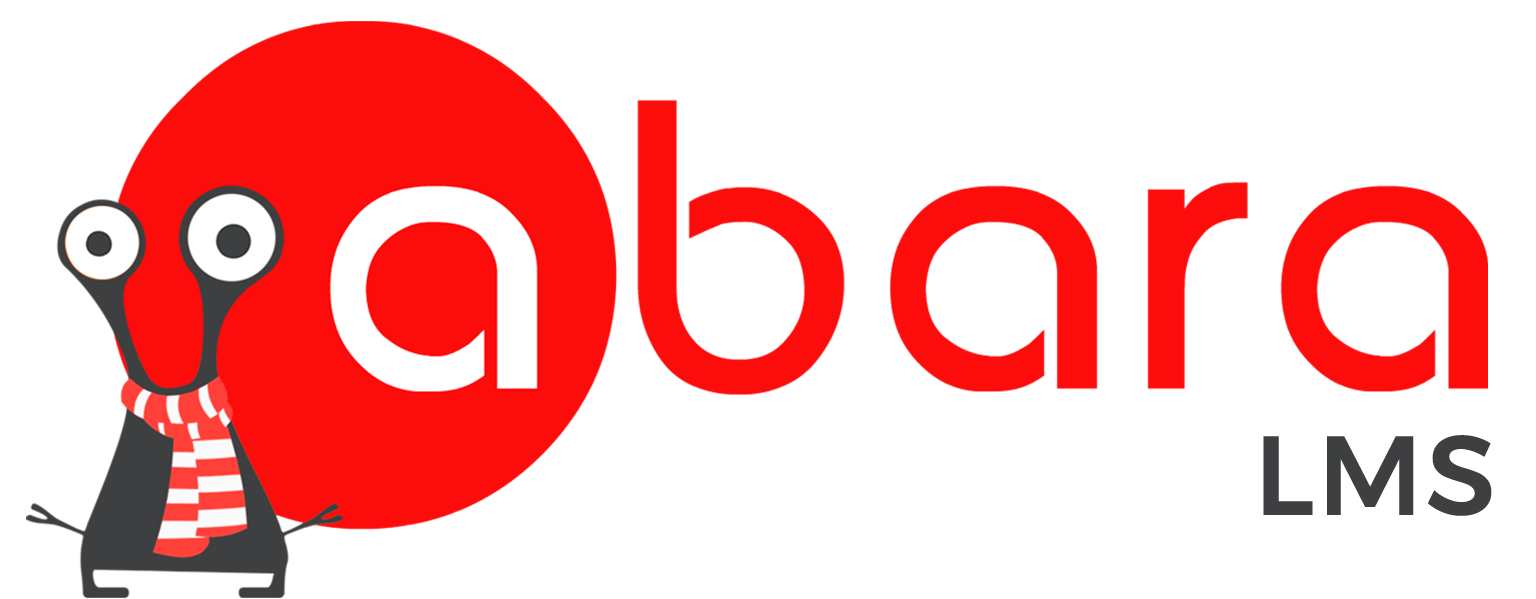MANAGING PORTAL FEATURES

As a Master Administrator, you can enable/disable your portal features depending on your needs.
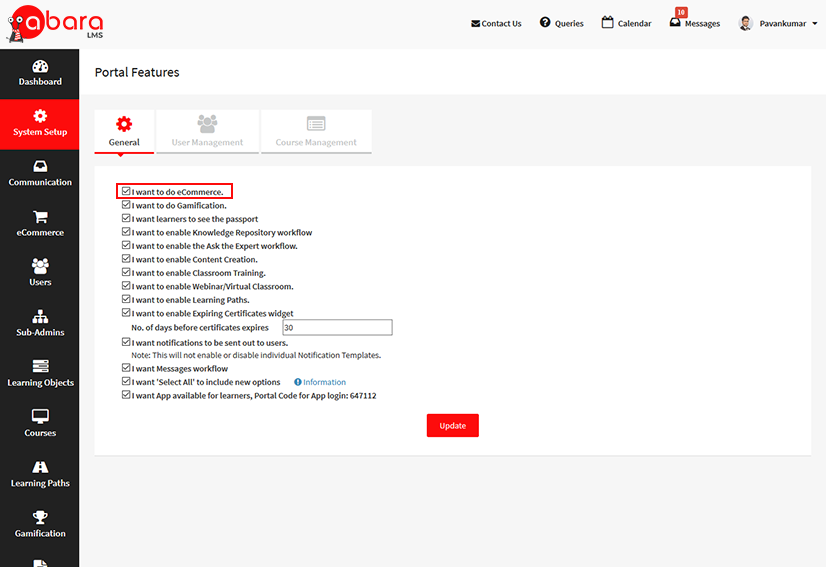
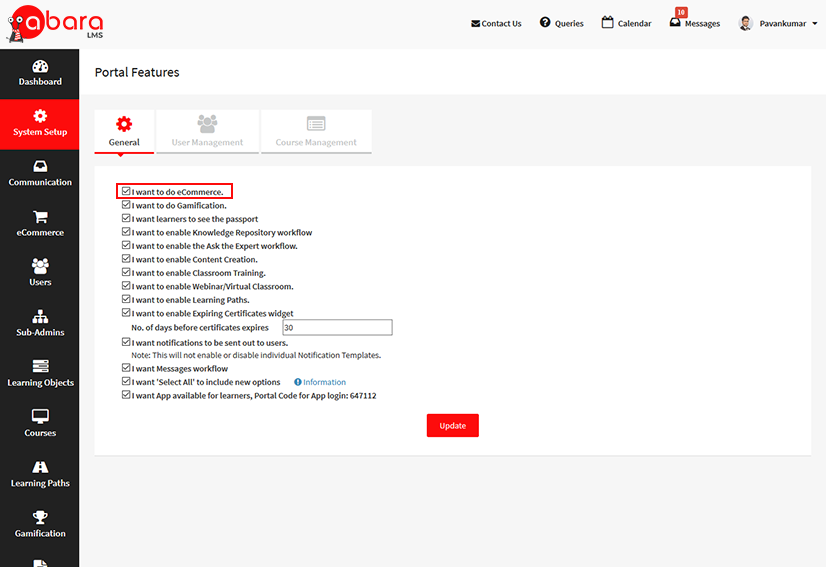
ENABLING ECOMMERCE
Select the I want to do eCommerce checkbox.
This will add a new eCommerce option in the left menu pane, where you can set a PayPal or a Stripe account and manage discount coupons.
Click Update.
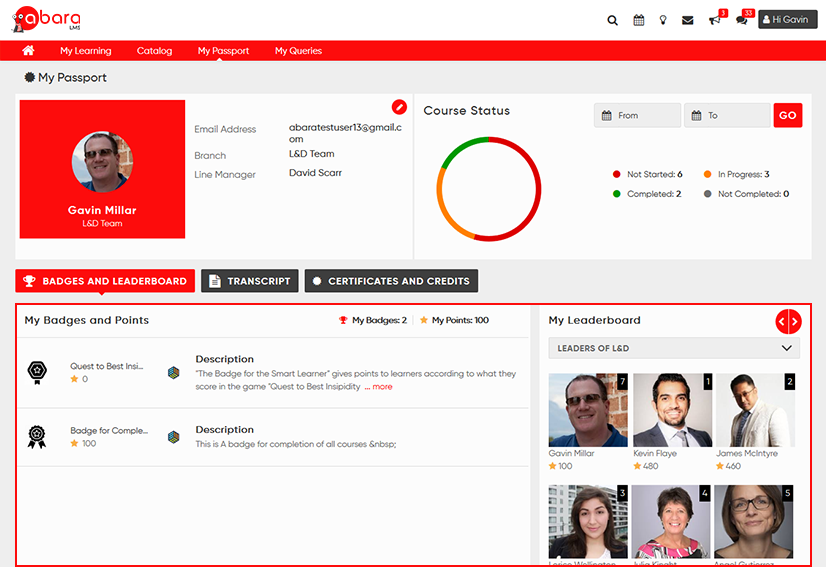
ENABLING GAMIFICATION
Select the I want to do Gamification checkbox.
This will add a new Gamification option in the left menu pane, where you can manage badges and leaderboards.
Click Update.
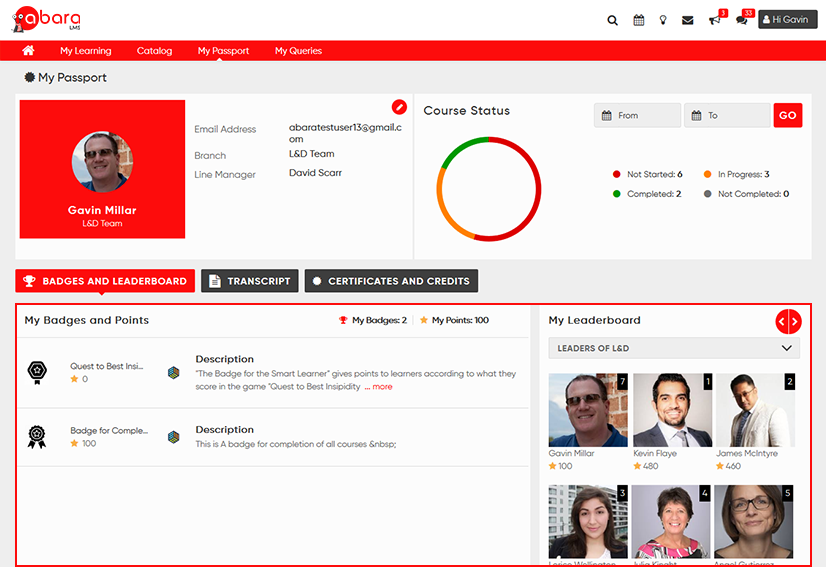
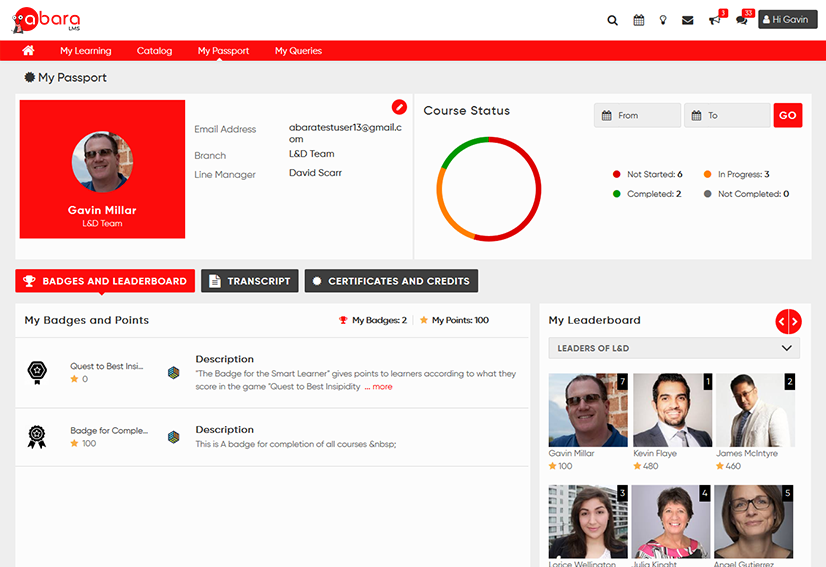
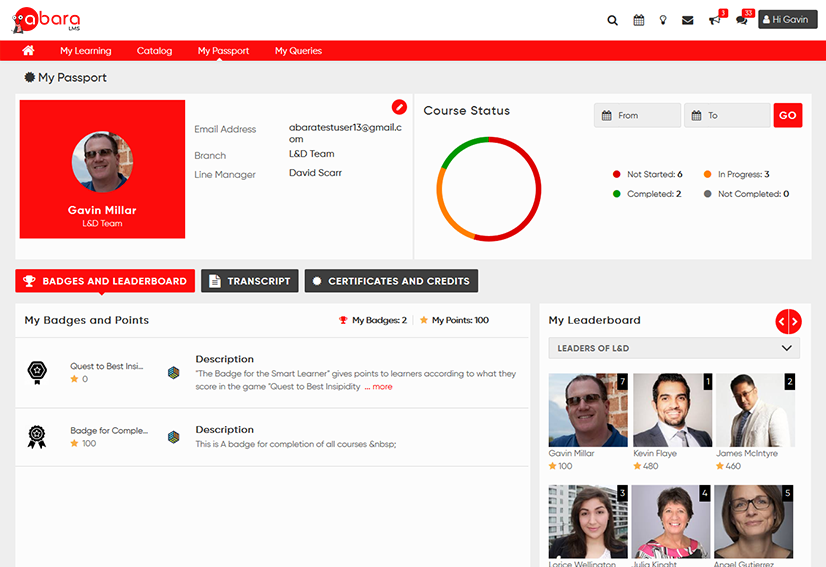
ALLOWING LEARNERS TO SEE THEIR PASSPORT
Select the I want the learners to see passport checkbox.
This will add a new My Passport option on the learner side. Through My Passport, you can see your certificates for future use.
Click Update.
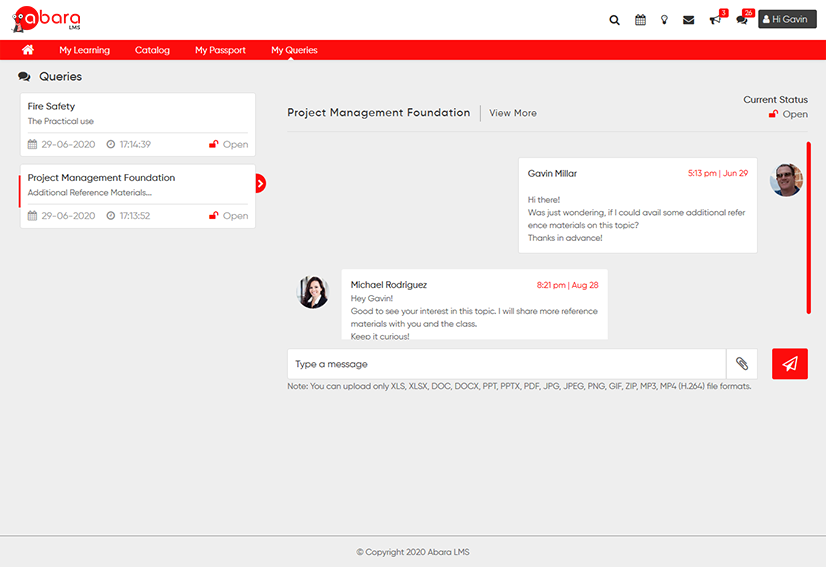
ENABLING ASK THE EXPERT WORKFLOW
Select the I want to enable ask the expert workflow checkbox.
This will add a new Ask the Expert option in the left menu pane of My Courses on the learner side. Learners can ask their queries by sending messages to Instructors, Line Managers, Administrator, or Sub-administrator.
Click Update.
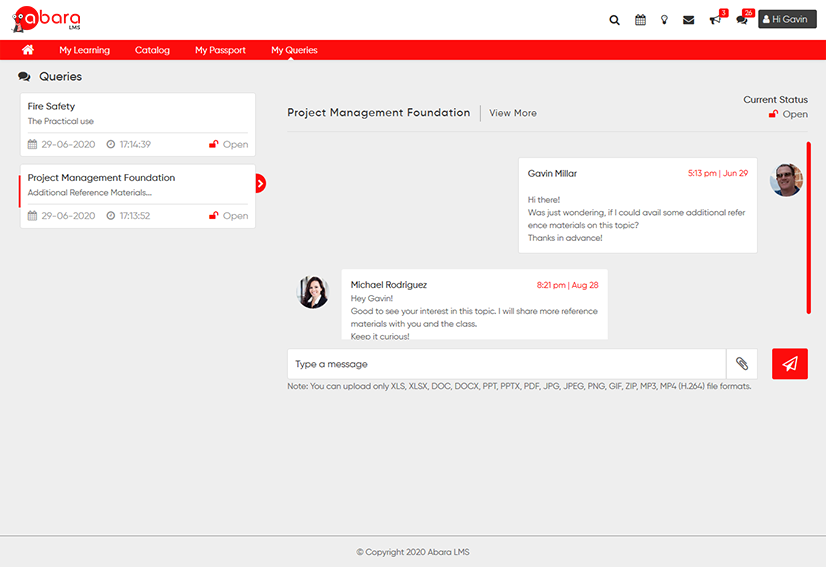
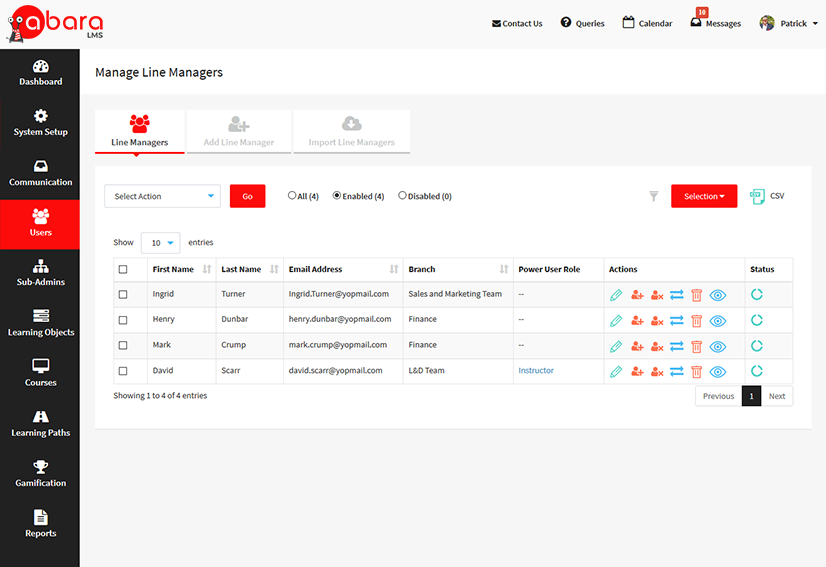
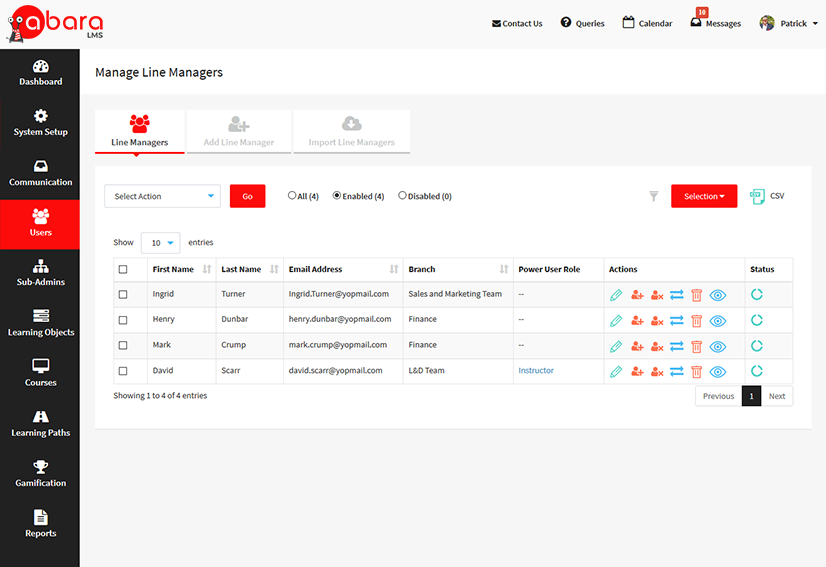
ENABLING LINE MANAGER WORKFLOW
Select the I want to enable Line Manager Workflow checkbox.
This will add a new Manage Line Managers option under the Users sub-menu.
Click Update.
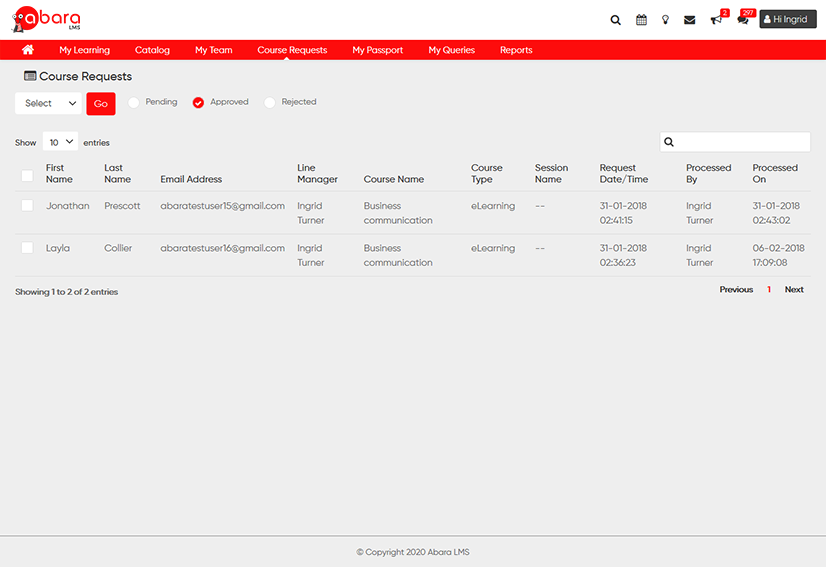
ENABLING COURSE REQUEST TO BE SHARED WITH THE HIERARCHY ABOVE THE IMMEDIATE LINE MANAGER
Select the I want the course request to also be shared with the hierarchy above the immediate Line Manager checkbox.
This will allow the hierarchy above the line manager to take action on the course requests in the absence of the Line Manager.
Click Update.
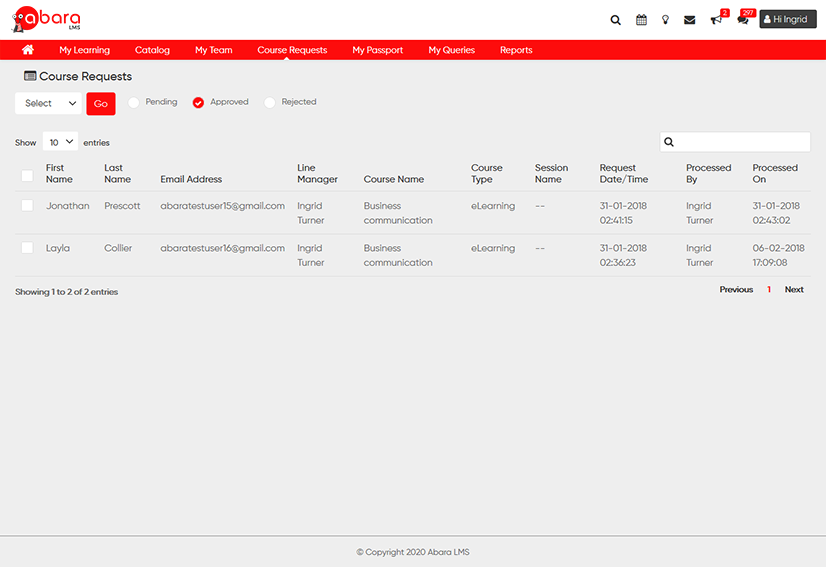
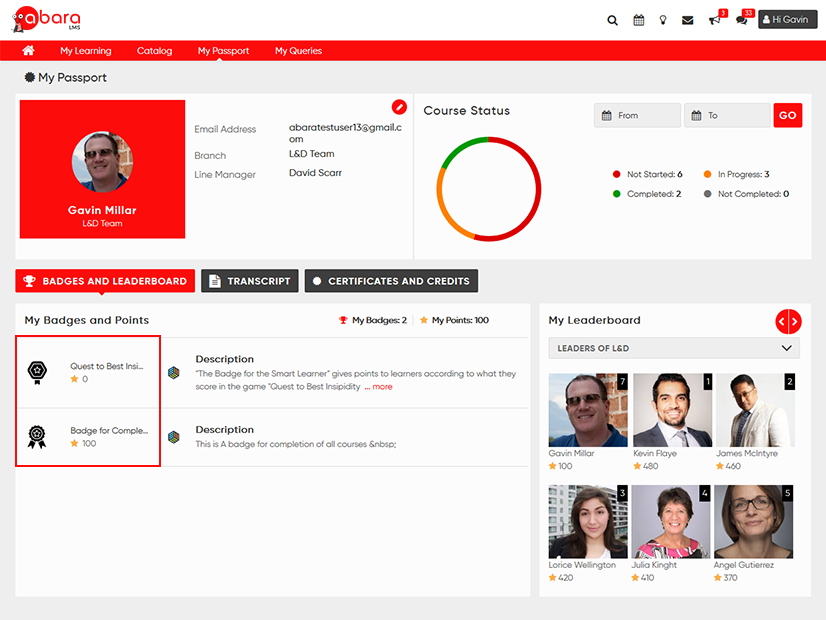
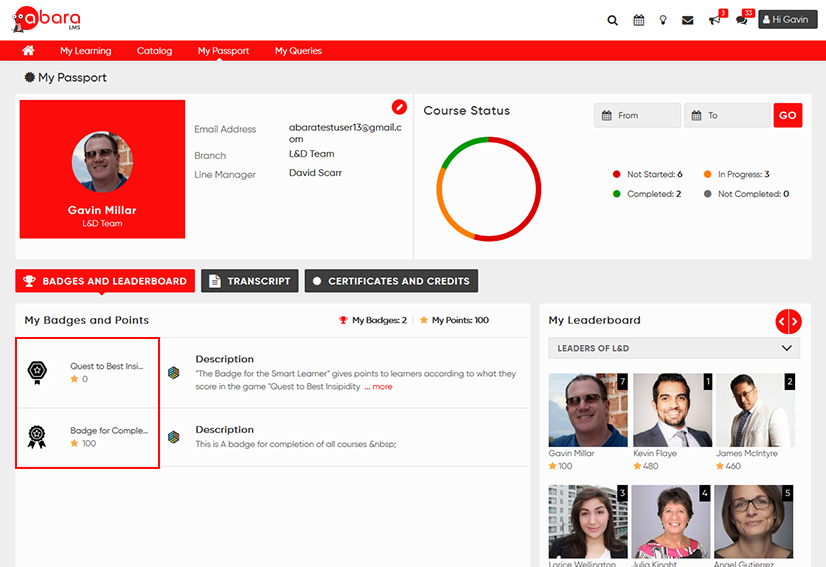
ALLOWING USERS TO EXPORT THEIR BADGES TO MOZILLA BACKPACK
Select the I want to allow users to export their badges to Mozilla Backpack checkbox.
This will add a new My Passport option on the learner side. Through My Passport, you can save your certificates and badges to Mozilla Backpack for future use.
Click Update.
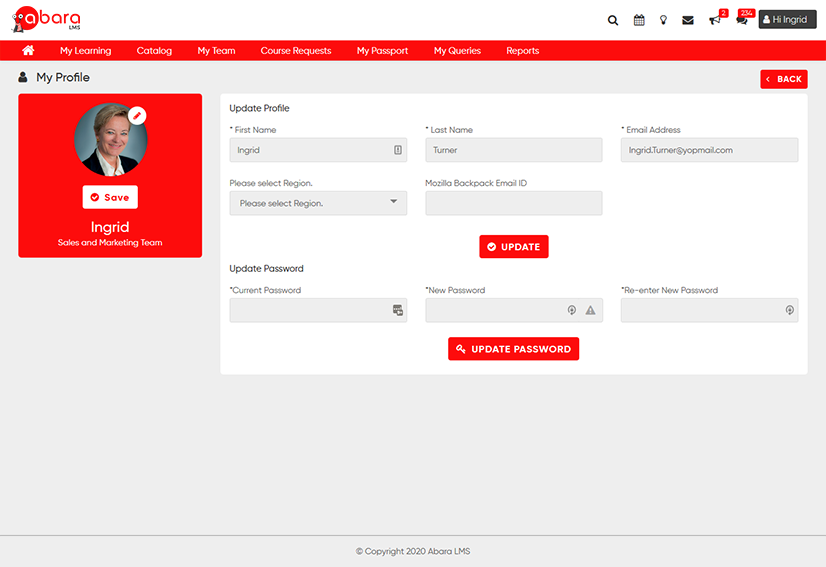
ALLOWING USERS TO UPDATE THEIR USERNAME/EMAIL ADDRESS
Select the I want to allow users to update their username/email address checkbox.
This will allow users to update their username/email address through their profile settings.
Click Update.
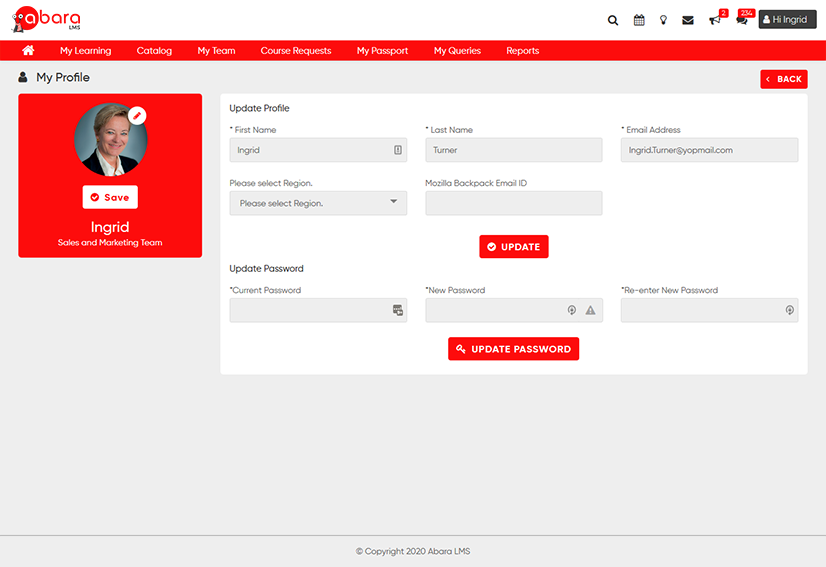
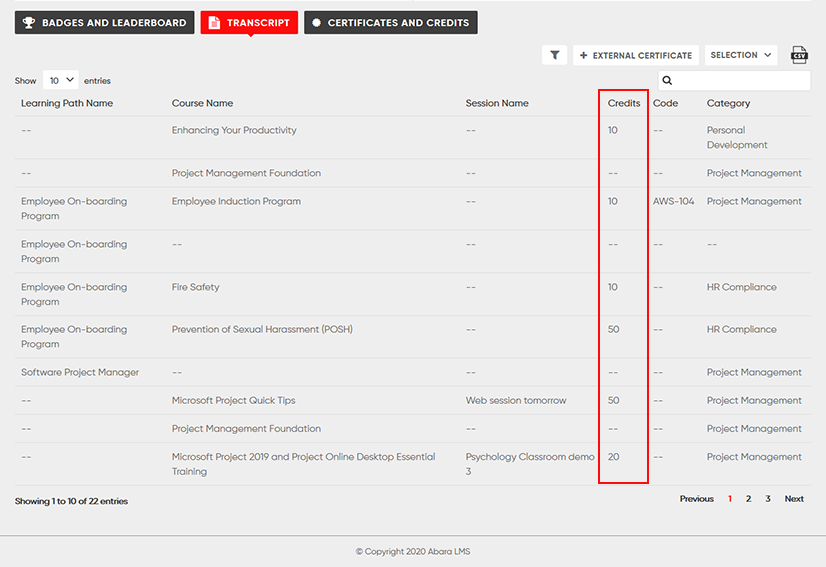
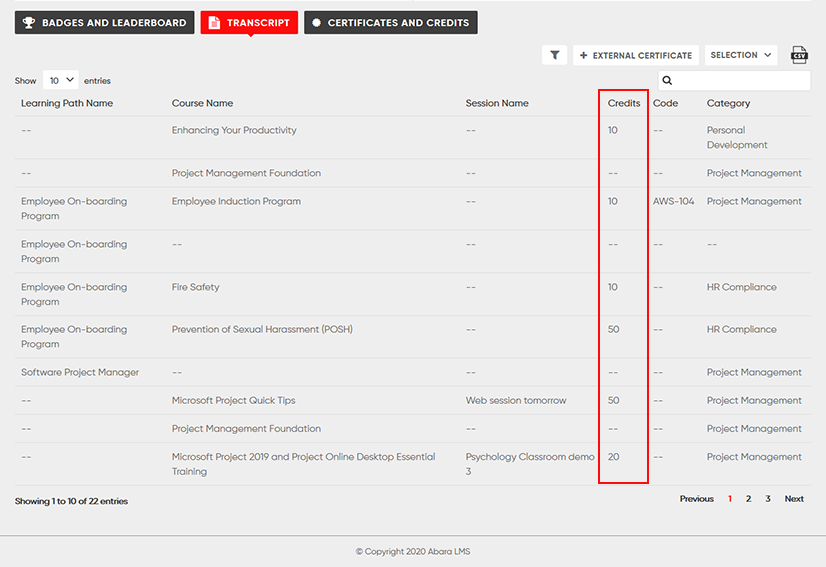
ENABLING COURSE CREDITS
Select the I want to setup Course Credits up checkbox.
This will add a new option under the Course sub-menu as Manage Courses > Add New Course.
Enter the course credits in the Credits.
Click Update.
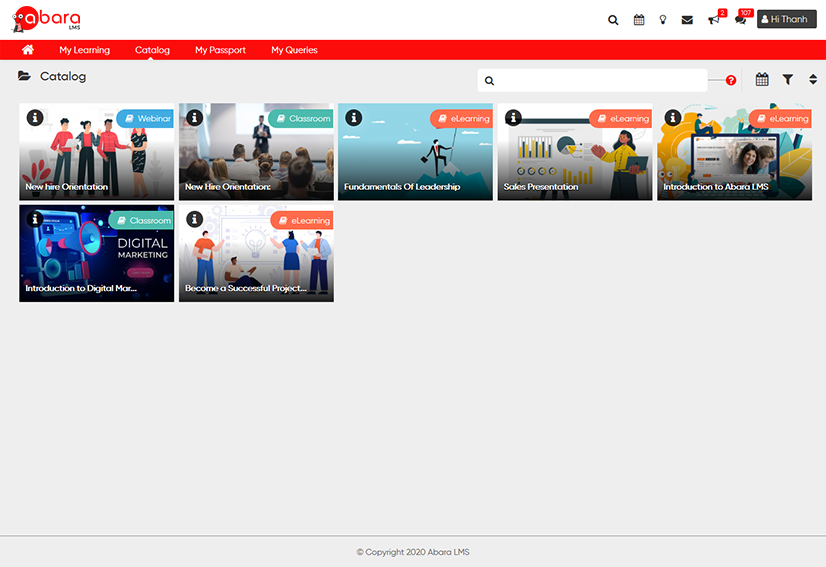
ENABLING THE COURSE CATALOG FOR LEARNERS
Select the I want the learners to see the course catalog checkbox.
This will add a new Catalog option in the left menu pane on the learner side, where learners can view the created courses.
Click Update.
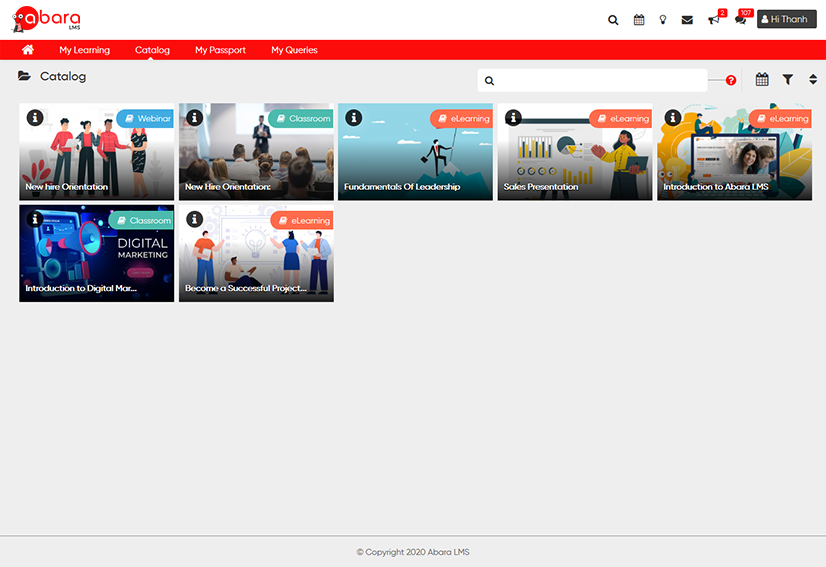
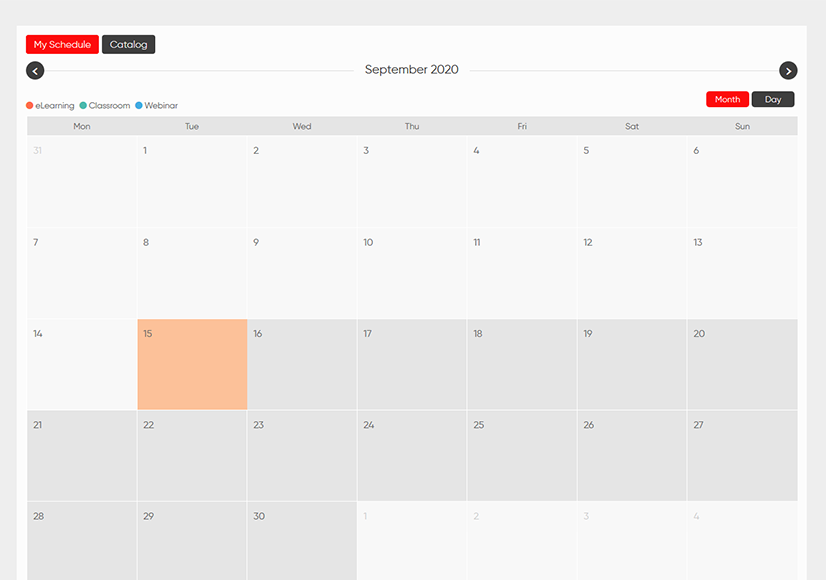
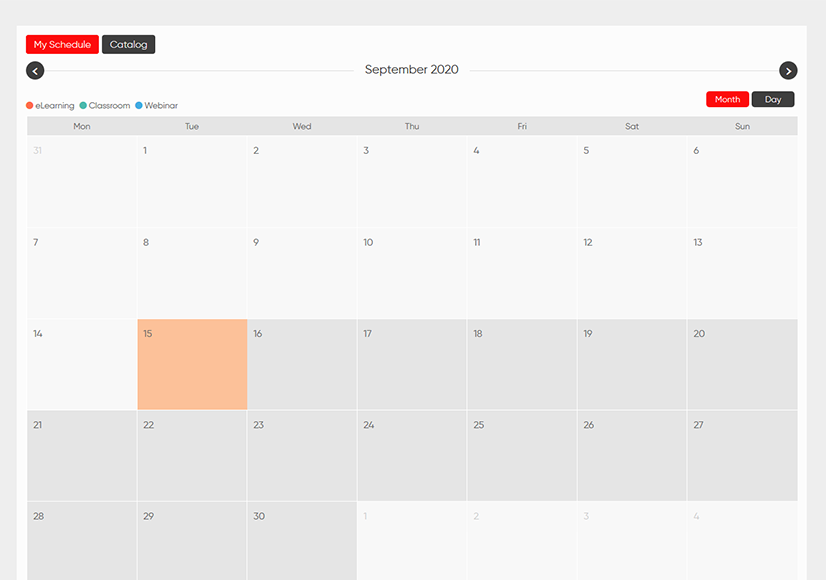
ENABLING CALENDAR VIEW OF THE CATALOG FOR LEARNERS
Select the I want the learners to see the calendar view of the catalog checkbox.
This will add a new Calendar option in the left corner of the learner’s catalog.
Click Update.
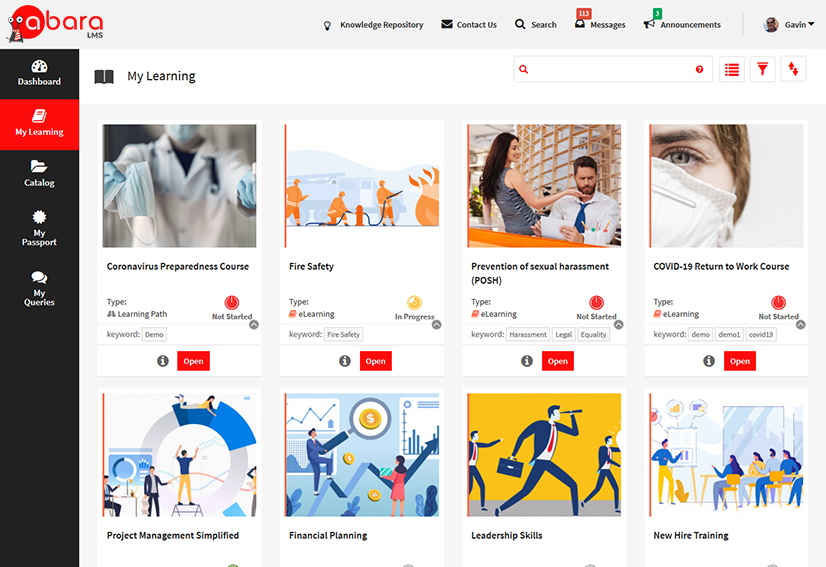
ENABLING THE GRID VIEW AS DEFAULT FOR LISTING COURSES
Select the I want to keep the grid view as default for listing the courses checkbox.
This will set the default view of courses as Grid View.
Click Update.
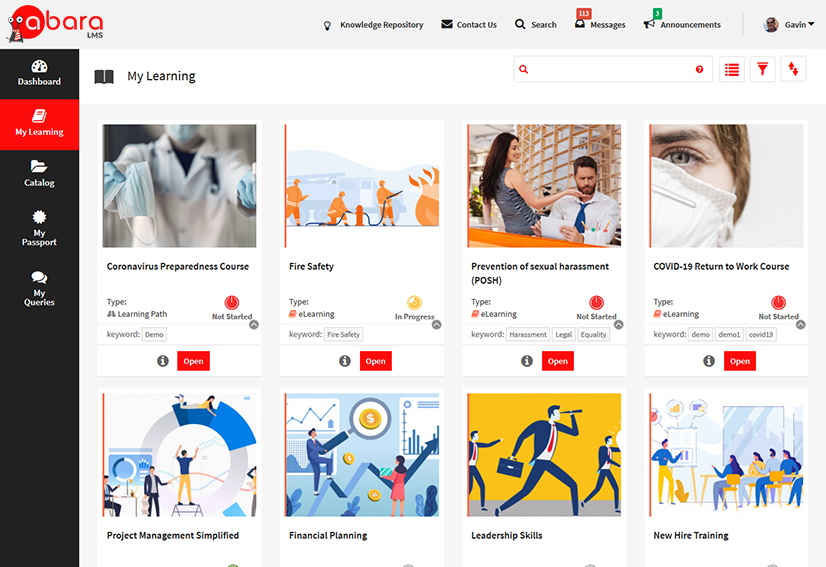
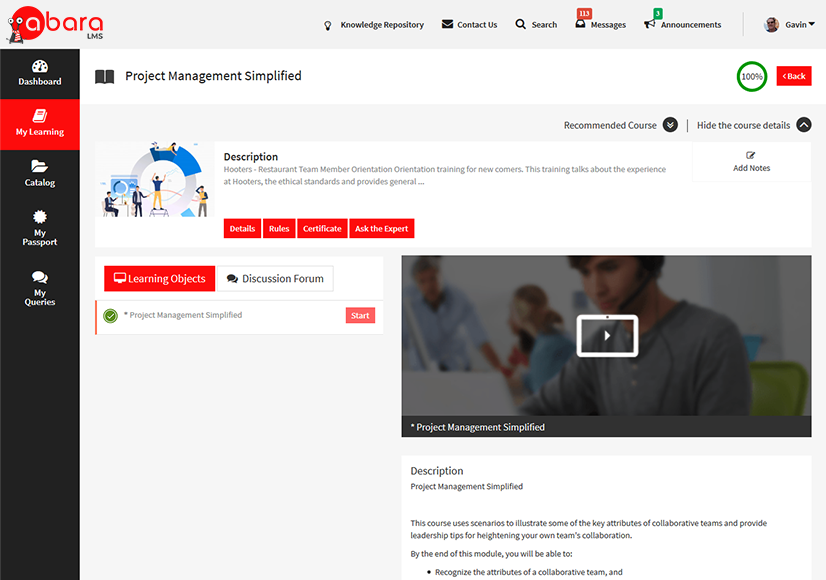
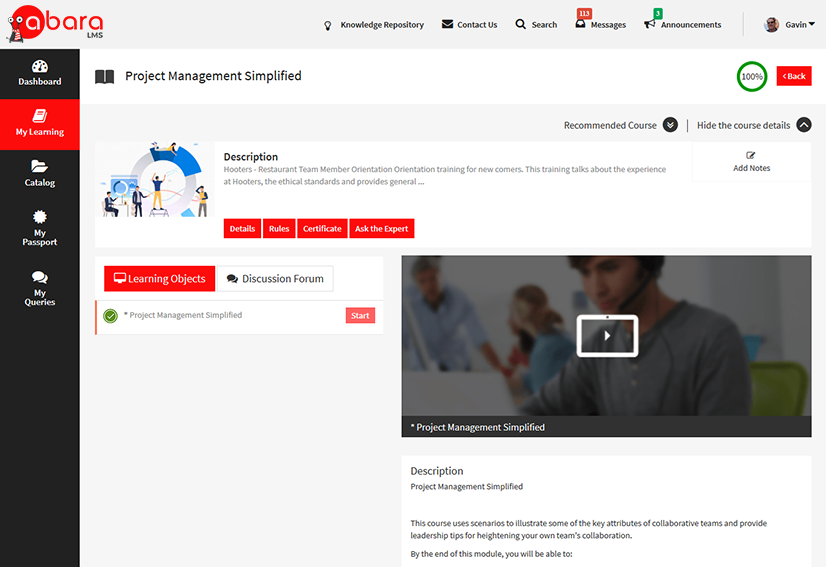
SHOWING DETAILS OF A COURSE TO LEARNERS IN THE DEFAULT VIEW
Select the I want the learners to see details of a course in my courses section in the default view checkbox.
This will show the details of a course in my courses in the default view and add an option to hide the details.
Click Update.
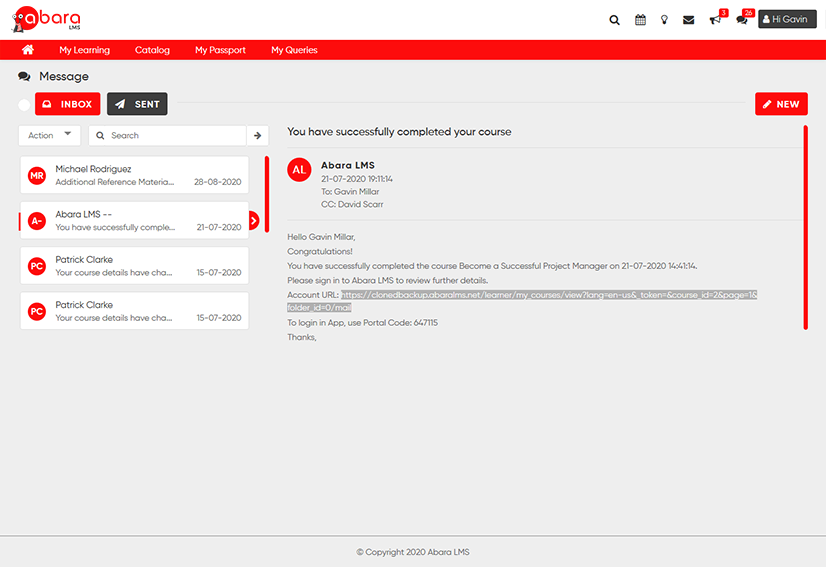
ENABLING DEEP LINKING FOR A COURSE
When a course is assigned to a user, they will get an email notification with the course link. If deep linking is enabled and the learner is logged in to the system, they will be redirected into that course. If the user is not logged in, they will be redirected to the login page.
Select the I want to enable deep linking for a course checkbox.
Click Update.
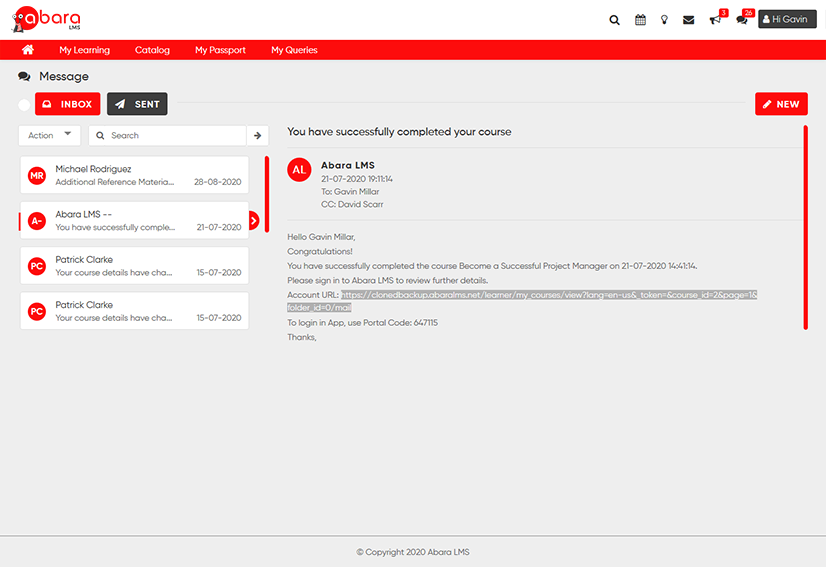
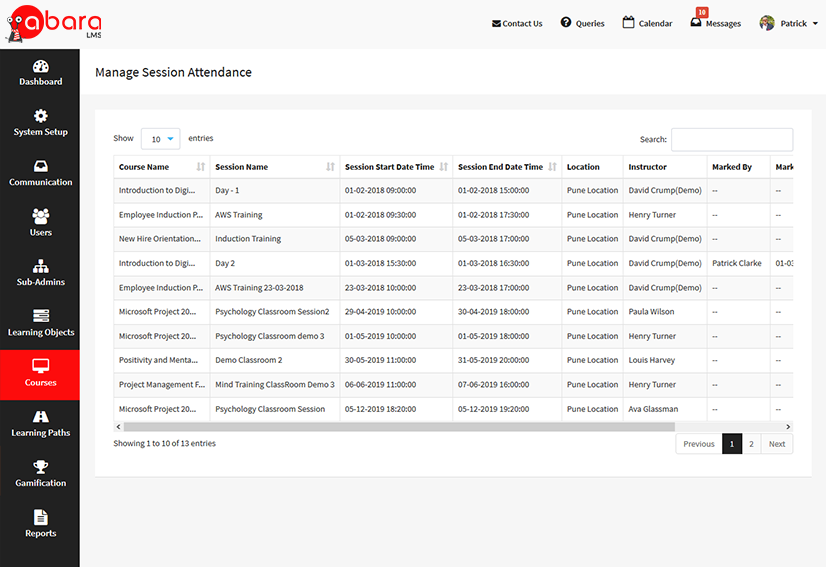
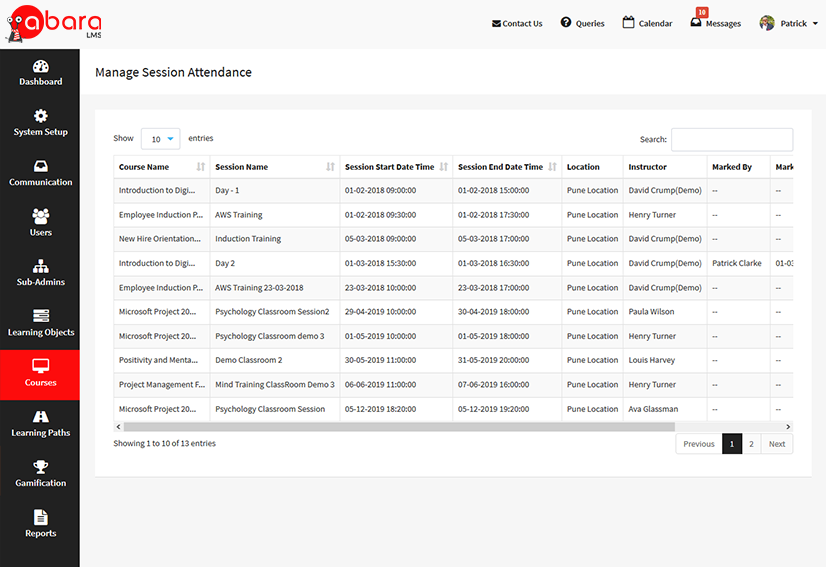
ENABLING ATTENDANCE AVAILABLE FOR X NUMBER OF DAYS AFTER THE SESSION ENDS
Select the Attendance available till X period of days after the session end checkbox.
This will show the attendance till the days set after the session end.
Click Update.